MyNewMarkets communicates with it's various types of users through email. In order to ensure that we are able to communicate important information such as inquiries to your company, or important account information, we ask that you add our email domains @mynewmarkets.com and @e.mynewmarkets.com to your "safe sender" list by following the instructions below.
Add email addresses to a "safe sender" list in an email client to prevent emails from ending up in the spam folder
Whitelisting an email address ensures that emails sent from that specific address reach your Inbox, and not your junk or spam folder. If your contacts are telling you that they're not receiving your email, a good place to start is to have them add your email address to their whitelist. In some cases your contacts only have to update the whitelist in their email service, but sometimes they also have to update the whitelist in their security program.
Each email provider or security service has their own instructions for adding email addresses to a whitelist.
| Did You Know? If your "From Email" address is from a free email service, like AOL, Gmail, Outlook, or Yahoo, it can cause bounces or blocks based on an email client's DMARC policies. Consider upgrading your email address to a domain-based address to help prevent deliverability issues. |
Whitelist an Email Address in an Email Client
AOL
WebMail
- Open the email.
- Click on the sender's name and email address.
- Click "Add Contact" in the window that appears.
- Enter any additional information.
- Click Add Contact.
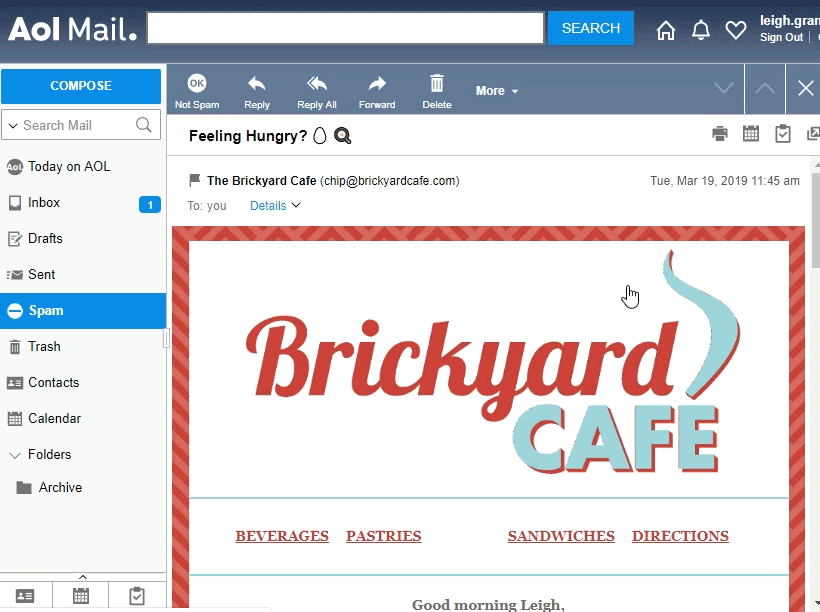
AOL (version 9.0 or higher)
- Copy the "from" address from the latest email (or you can copy the addresses listed above).
- In the pop-up box, select Add.
- Paste the copied address/type the address required in the Other email field.
- Make the newly added address the "Primary email address" by checking the checkbox.
- Select Save.
AOL 8.0
- Select Mail in the Menu on the top of the screen.
- Select Mail Controls.
- Select Next from the Mail Control Screen displayed.
- Select "Customize Mail Controls for this Screen Name" and click Next.
- (Optional) Select "Allow email from all AOL members, email addresses and domains" (allows all emails).
- Select Next until the Save button shows up at the bottom.
- Select Save.
AOL 7.0
- Select Mail in the Menu on the top of the screen.
- Select "Mail Controls".
- Select Next from the Mail Control Screen.
- Select "Customize Mail Controls for this Screen Name" and click Next.
- In the exclusion and inclusion parameters, include the domain xxxxx.com (replace the xxxxx with the domain name).
For additional help with whitelisting email addresses in AOL, please see AOL's support.
AT&T Web Email
- Open your mailbox.
- Select Options on the top right hand side > Mail Options > Filters > Add Filter.
- Select Filters.
- Click "Add Filter".
- In the top row, labeled From Header, select "contains" from the pull-down menu. Enter the address in the text box next to the pull-down menu.
Example: You can either give a specific email address or use @xxxxx.com or *xxxxx.com to whitelist the domain (replace the xxxxx with the domain name). - Move down to the bottom where there is the option "Move the message to". Select Inbox from the drop-down menu.
- Select the Add Filter button once again.
For additional help with whitelisting email addresses in AT&T, please see AT&T's support.
Comcast SmartZone / Xfinity
- Click Address Book.
- Click "New" and choose "New Contact".
- Add the email address and any additional information.
- Click Save.
For additional help with whitelisting email addresses in Comcast SmartZone, please see Xfinity's support.
Cox.net Email
- Go to WebMail Inbox window.
- Click "Preferences".
- Under General Email Preferences, click Blocked Senders.
- Type in the sender or domain you wish to allow in the Exceptions List.
- Click Add.
- Click Save.
For additional help with whitelisting email addresses in Cox, please see Cox's support.
EarthLink
- Open the Address Book.
- Click Add.
- Enter your contact's domain.
- Click Save.
For additional help with whitelisting email addresses in Earthlink emails, please see Earthlink's support.
Entourage
- Open the email.
- Right-click the sender's email address.
- Select "Add to Address Book" in the short-cut menu.
- Verify the sender's contact details.
- Click Save.
For additional help with whitelisting email addresses in Entourage emails, please see Microsoft's support.
Gmail
To ensure that you receive emails in your inbox, you can add the email address to your contact list. If one of our mails has been moved to the spam folder, you can mark it "Not Spam" to whitelist it.
- Select contacts from the options on the left side of the Gmail Inbox.
- Select "Create Contact" on the top menu.
- Enter the email address in the primary email box.
- Select Save.
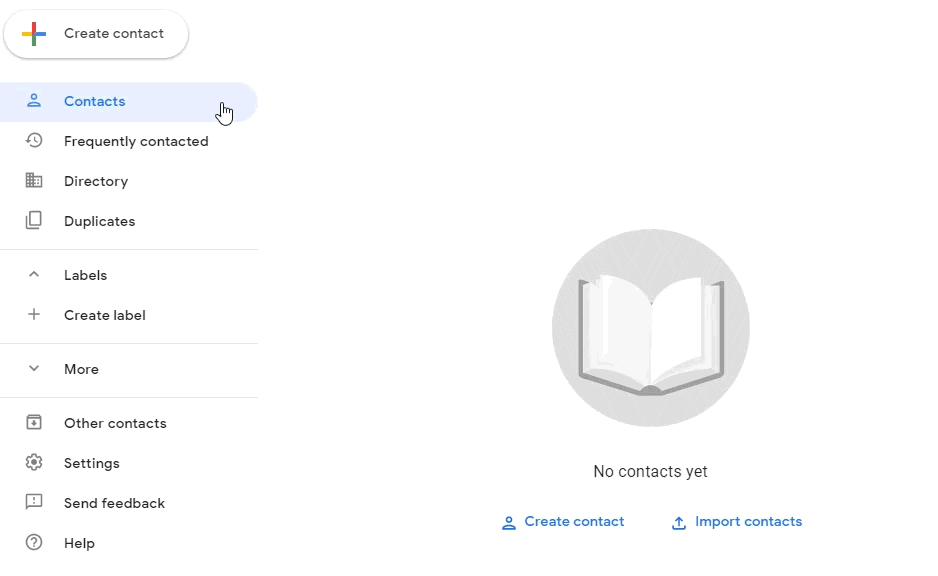
For additional help with whitelisting email addresses in Gmail, please see Gmail's support.
MacMail
- Open the email.
- Ctrl-click the sender's email address and select "Open in Address Book."
- Verify the sender's contact details.
- Click Save.
For additional help with whitelisting email addresses in MacMail, please see Apple's support.
MSN
- Select Settings: Email | Junk e-mail (bottom left, just above Calendar).
- From the E-mail settings screen, select Junk E-mail Guard.
- Select Safe List.
Example: You can either enter a specific email address or use *xxxxx.com or @xxxxx.com to whitelist the domain (replace the xxxxx with the domain name). - Select Add.
For additional help with whitelisting email addresses in MSN, please see Microsoft's support.
Mozilla Thunderbird
- Check if your contact's email is in your Junk folder, right-click on the email and choose "Mark As Not Junk".
- Click Address Book.
- Make sure that the Personal Address Book is highlighted.
- Click New Card, the New Card window will display.
- Under the Contact tab, copy your contact's "From" address and paste it into the Email dialog box.
- Click OK.
For additional help with whitelisting email addresses in Thunderbird, please see Mozilla's support.
Outlook
For 2003, 2007 and Express - Without an example email address in your inbox:
- Select Actions from the toolbar at the top of the screen.
- Select Junk E-mail.
- Select Junk E-mail Options...
- Click the Safe Sender tab.
- Click Add.
- Type in the email address you wish to add to your safe sender list.
- Click OK.
For 2003, 2007 and Express - With an example email address in your inbox:
- Open the email.
- In the Toolbar options at the top, click the Safe Lists drop-down.
Note: This is located in the "Junk Email" section. - Select "Add sender to Address book".
- Click OK.
For 2003, 2007 and Express - To whitelist an entire domain:
- Open the email.
- In the Toolbar options at the top, click the Safe Lists drop-down.
Note: This is located in the "Junk Email" section. - Select "Add Sender's Domain (@example.com)" to Safe Senders List.
- Click OK.
For 2010
- In Outlook, go to the Home tab.
- Click the Junk button.
- Choose "Junk E-Mail Options" from the drop-down list.
- Go to the Safe Senders tab.
- Click Add...
- Type in either the email address or the domain name you wish to add.
- Click OK.
- Click Apply.
For 2013
- In Outlook, go to the Home tab.
- Click Junk > Junk Email Options.
- Select the Safe Senders tab and click Add.
- In the Add address or domain box, enter the email address or the domain name you want to whitelist.
- Click OK and close the window.
Express
- In Outlook, go to the Tools menu.
- Select "Address Book".
- Click New and select New Contact from the drop-down menu.
- Type in email address and include any details you want.
- Click OK.
Outlook.com
- Open the email.
- Click the three dots, and then click Add to Safe senders.
- Click OK.
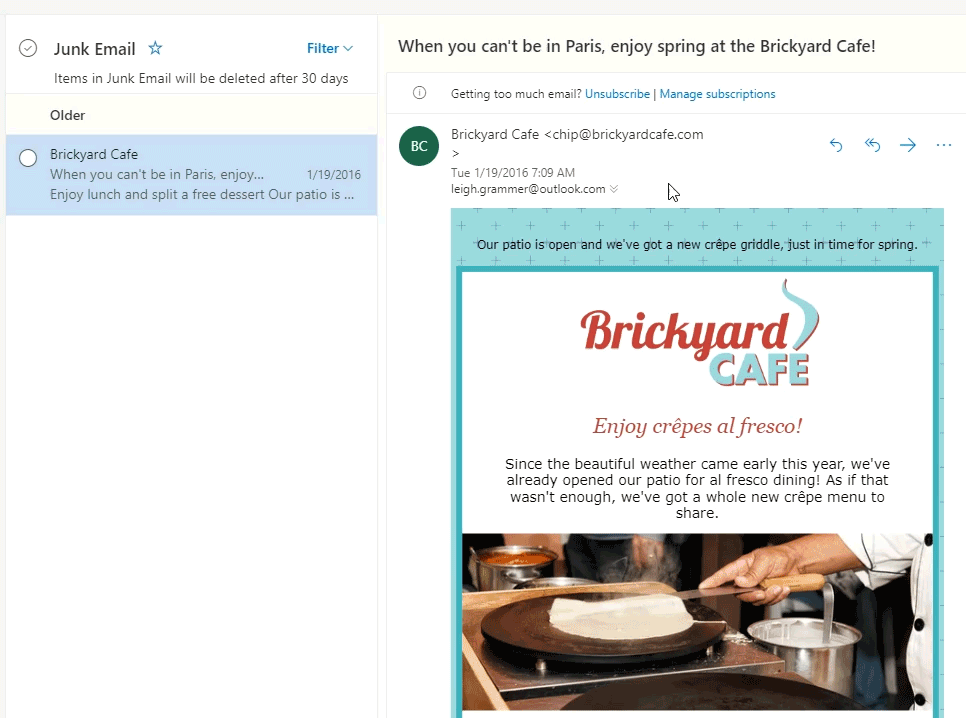
For additional help with whitelisting email addresses in Outlook, please see Microsoft's support.
Road Runner Webmail
Adding an email address to the safe sender list will add the email to your inbox and future emails will be delivered to the inbox.
- Open your Road Runner mailbox.
- Open your Junk Mail folder.
- Select the email that includes the e-mail address you would like to add as a safe sender.
- Click "Mark as Not Spam".
For additional help with whitelisting email addresses in RoadRunner, please see Road Runner's support.
Verizon
- Open your Inbox.
- Click Options.
- Click Block Senders.
- Locate the “Safe List”.
- Enter your contact's domain.
- Click OK.
For additional help with whitelisting email addresses in Verizon, please see Verizon's support.
Windstream
- Click the Settings tab.
- Click Messages.
- Click Allow and Block Messages.
- Select "Advanced Block Senders".
- In the Allowed Senders and Domains area, type the senders and domains you want to allow.
- Click OK.
For additional help with whitelisting email addresses in Windstream, please see Windsteam's support.
Yahoo
In Yahoo Mail, your Contacts list is your whitelist. To add the From Address to your Yahoo Contacts:
- Open your Yahoo mailbox.
- Click the address book icon in the right-side panel. When you roll your mouse over it, it will say Contacts.
- Click "New Contact."
- Fill in the fields of your Contact.
- Click Save.
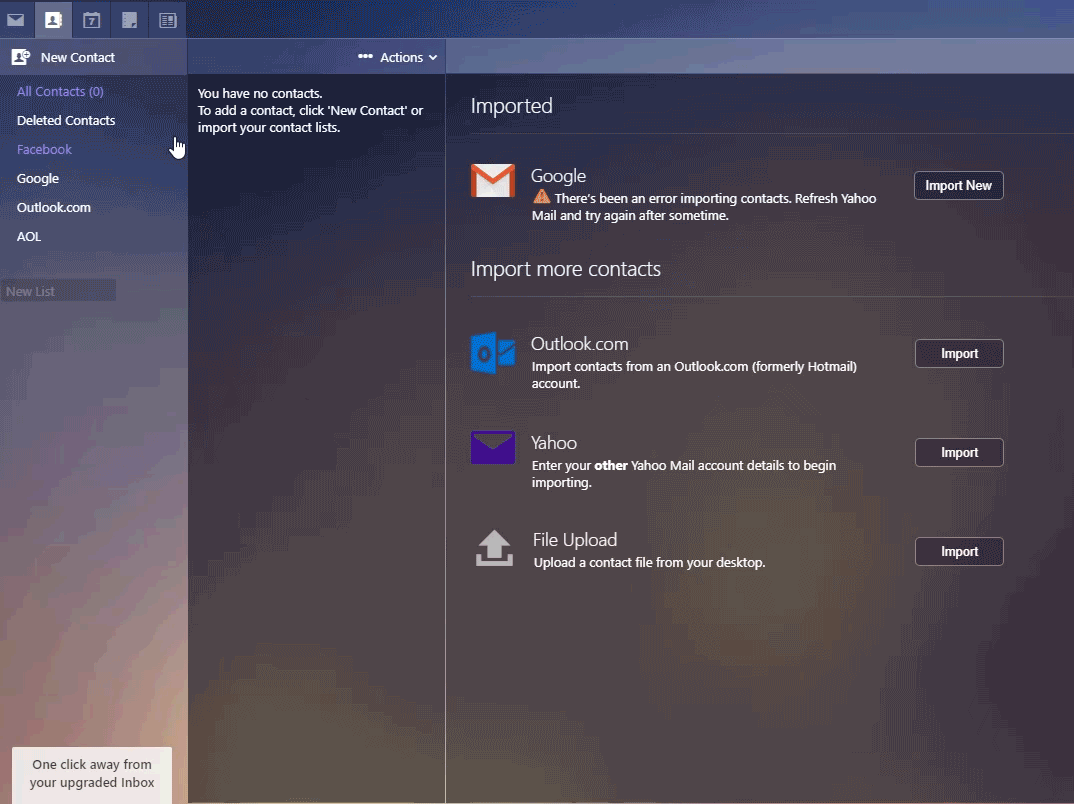
For additional help with whitelisting email addresses in Yahoo, please see Yahoo's support.
Whitelist an Email Address in a Security Program
Certain firewall and intrusion prevention security programs can interfere (or block) email from Constant Contact. If your contacts aren't receiving your emails and you already had them whitelist your "From Email" address in their email client, they sometimes also have to update the whitelist in their security program as well. This is less likely to affect web-based email programs, like Gmail, Yahoo, or AOL, and more likely to affect desktop-based email programs, like Outlook, Thunderbird, or AppleMail, because they sit behind the firewall for an operating system or network.
If you don't see your contact's security program listed below, they'll have to visit support webpage for their security program and search for instructions to add "safe senders" to the whitelist, or contact them directly.
| Important: Some security programs prompt you to restart your computer to allow the changes to take effect. |
McAfee SpamKiller
- Click Friends.
- Click Add.
- Enter the "From Email" address.
- Click OK.
For additional help with whitelisting email addresses in McAfee, please see McAfee's support.
Norton AntiSpam
AntiSpam works along with Outlook, Outlook Express, Netscape and Yahoo, MSN/Hotmail to block spam emails before they reach your inbox. To make sure emails reach you, you can add us to your Personal Friends list or Global Friends list. Here is how you can do that:
- Start Norton AntiSpam, select Status & Settings tab.
- Select "AntiSpam".
- Select Configure button on the bottom right-hand side of the screen.
- Select the Allowed List tab - second tab on the list of tabs.
- Select Add.
- Enter the "From Email" address in the Email address box.
- Select OK.
For additional help with whitelisting email addresses in Norton, please see Norton's support.
SpamAssassin
- Find the spam assassin folder on your hard drive, and open it.
- There will be a file named user_prefs. Open it with a text editor (such as Notepad).
- If there is no such file, create it - instructions are available from SpamAssasin.
- Make a new line in the file. On that line, enter whitelist_from, followed by the "From Email" address that you wish to whitelist. To whitelist the domain, enter @xxxxxx.com (replace the xxxxx with the domain name).
- Save and close the file.
For additional help with whitelisting email addresses in SpamAssassin, please see SpamAssasin's support.
Any links we provide from non-Constant Contact sites or information about non-Constant Contact products or services are provided as a courtesy and should not be construed as an endorsement by Constant Contact.